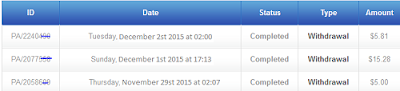Cara BLOCK KENDEDES Speedy dengan Mikrotik dan Tanpa Mikrotik
Pada kali ini saya akan menjelaskan cara blok situs kendedes Speedy / Indihome
Kendedes, merupakan situs iklan produk dan layanan dari speedy / Indihome, didalamnya berisi informasi mengenai biodata dari pemilik account Speedy / Indihome, dimana setiap kita akan membuka suatu website maka Kendedes ini akan muncul terlebih dahulu dan tentunya kita tidak ingin informasi biodata ini dapat diketahui oleh orang lain. Berikut Cara mengatasiny :
Cara Blok Situs Kendedes dengan mikrotik.
Kendedes, merupakan situs iklan produk dan layanan dari speedy / Indihome, didalamnya berisi informasi mengenai biodata dari pemilik account Speedy / Indihome, dimana setiap kita akan membuka suatu website maka Kendedes ini akan muncul terlebih dahulu dan tentunya kita tidak ingin informasi biodata ini dapat diketahui oleh orang lain. Berikut Cara mengatasiny :
Masuk ke dalam menu mikrotik menggunakan Winbox.
Klik Tab IP lalu pilih firewall, klik Tab layer7 Protocols
Didalam layer7 protocols klik tanda plus ( + ) maka akan muncul tab baru " New firewall L7 Protocols "
- Pada kolom " Name " isi dengan nama " Blok kendedes Speedy "
- Pada Kolom " Regexp " isi dengan " kendedes.uzone.id "
- Klik Apply dan OK
Masih di dalam Firewall
1.Klik tab " Filter rules " klik tanda plus ( + ), maka akan muncul tab baru " firewall Rule "
2.Dalam Tab General di kolom Chain pilih Forward
3.Klik Tab Advanced, Pada kolom Layer7 Protocol pilih layer7 yaang tadi anda buat " Blok kendedes Speedy "
4.Klik Tab Action, Pada kolom Action pilih reject, klik Apply dan OK
Cara Blok Situs Kendedes tanpa mikrotik.
1.Cari folder etc => C:\Windows\System32\drivers\etc
2.Buka dan lakukan edit pada file " hosts " dengan notepad
3.Dalam file " hosts " tersebut tambahkan seperti contoh di bawah, Copy dan simpan di paling bawah
0.0.0.0 cfs2.uzone.id
0.0.0.0 u-ad.info
0.0.0.0 cfs.u-ad.info
0.0.0.0 cfs2.uadexchange.com
0.0.0.0 kendedes.uzone.id
Jangan lupa di tambahkan tanda " # "
Untuk lebih jelas lihat Gambar berikut
Jangan lupa di tambahkan tanda " # "
Untuk lebih jelas lihat Gambar berikut
Simpan / save file hosts yang telah anda ubah tersebut!
Sampai disini proses block web Kendedes ini, sehingga kendedes tidak akan muncul lagi saat kita akan membuka sebuah website.
Semoga Bermanfaat























 Hype yang tak pernah terbayarkan, ini mungkin kata yang tepat untuk
menjelaskan posisi Pitlord di mata gamer DOTA 2 selama ini. Bagaimana
tidak? Terlepas dari semua spekulasi yang menyebar dan update di layar
belakang yang memberikan sinyal kehadiran hero yang cukup populer di
DOTA pertama ini, ia tak kunjung datang. Bukan masalah skill atau peran
dalam pertempuran saja, namun fakta bahwa ia akan jadi hero terakhir
yang belum bergerak dari DOTA 1 membuat posisi Pitlord jadi istimewa.
Untungnya, penantian gamer DOTA 2 di seluruh dunia akhirnya berakhir.
Pitlord akhirnya secara resmi diperkenalkan kepada publik lewat event
The International 2016 beberapa jam yang lalu!
Hype yang tak pernah terbayarkan, ini mungkin kata yang tepat untuk
menjelaskan posisi Pitlord di mata gamer DOTA 2 selama ini. Bagaimana
tidak? Terlepas dari semua spekulasi yang menyebar dan update di layar
belakang yang memberikan sinyal kehadiran hero yang cukup populer di
DOTA pertama ini, ia tak kunjung datang. Bukan masalah skill atau peran
dalam pertempuran saja, namun fakta bahwa ia akan jadi hero terakhir
yang belum bergerak dari DOTA 1 membuat posisi Pitlord jadi istimewa.
Untungnya, penantian gamer DOTA 2 di seluruh dunia akhirnya berakhir.
Pitlord akhirnya secara resmi diperkenalkan kepada publik lewat event
The International 2016 beberapa jam yang lalu!